43 how to create labels using mail merge
How to Mail Merge Address Labels Using Excel and Word Open Word and go to "Tools/Letters" and "Mailings/Mail Merge". If the Task Pane is not open on the right side of the screen, go to View/Task Pane and click on it. The Task Pane should appear. 4 Fill the Labels radio button In the Task Pane. 5 Click on Label Options and choose the label you are using from the list. Click OK once you have chosen. 6 Creating Address Labels Using Mail Merge in Office 365 Creating Address Labels efficiently using Mail Merge 1. Launch Mail Merge from Word 2. Start a Document 3. Select your Recipients 4. Arrange your Labels 5. Preview your Labels 6. Complete the Merge Final Thoughts Frequently Asked Questions Now, if you're working on a tight budget or want to lower costs, a DIY approach may be ideal.
How to Make and Print Labels from Excel with Mail Merge How to mail merge labels from Excel. Open the "Mailings" tab of the Word ribbon and select "Start Mail Merge > Labels…". The mail merge feature will allow you to easily create labels and ...

How to create labels using mail merge
How to create mailing labels by using mail merge in Word? How to create mailing labels by using mail merge in Word? If you want to create labels which include the information about name, company and telephone number for the co-partners, you can quickly do it by using mail merge function in Word. Recommended Productivity Tools for Word How to Create Mailing Labels in Excel - Excelchat Figure 19 - Create labels from excel spreadsheet. After we are done, we will click OK and in the Mail Merge pane click Next:Preview your labels. Figure 20 - Preview labels to Create address labels from excel spreadsheet. Step 6 - Preview mailing labels. We will click right or left arrows in the Mail merge pane to see how the mailing ... Use mail merge for bulk email, letters, labels, and envelopes Create and print sheets of mailing labels Directory that lists a batch of information for each item in your data source. Use it to print out your contact list, or to list groups of information, like all of the students in each class. This type of document is also called a catalog merge. Create a directory of names, addresses, and other information
How to create labels using mail merge. Video: Create labels with a mail merge in Word Once your mailing addresses are set up in an Excel spreadsheet (see the previous video to learn how), it's a snap to get Word to create mailing labels from them. Create your address labels In Word, click Mailings > Start Mail Merge > Step-by-Step Mail Merge Wizard to start the mail merge wizard. How to Create Labels With a Mail Merge in Word 2019 Go to Mailings > Start Mail Merge > Labels. In the Label Options dialog box, choose your label supplier in the Label products list. In the Product number list, choose the product number on your package of labels. Tip: If none of the options match your labels, choose New Label, enter your label's information, and give it a name. How to mail merge and print labels in Microsoft Word Step one and two In Microsoft Word, on the Office Ribbon, click Mailings, Start Mail Merge, and then labels. In the Label Options window, select the type of paper you want to use. If you plan on printing one page of labels at a time, keep the tray on Manual Feed; otherwise, select Default. How to Create Mailing Labels in Word from an Excel List Step Two: Set Up Labels in Word Open up a blank Word document. Next, head over to the "Mailings" tab and select "Start Mail Merge." In the drop-down menu that appears, select "Labels." The "Label Options" window will appear. Here, you can select your label brand and product number. Once finished, click "OK."
How to Create Mail Merge Labels in Word 2003-2019 & Office 365 If you're making another type of document, use the "Insert Merge Files" button in the "Mailings" tab. Be sure to add spaces, commas, etc if you're creating your own layout. Hit the "Update all labels" button and then "Next: Preview your labels." Check that your data copied over correctly and you're happy with the final result. Create Labels Using Mail Merge - Intero Real Estate Create Labels Using Mail Merge. In Word, choose File > New > Blank Document. On the Mailings tab, in the Start Mail Merge group, choose Start Mail Merge > Labels. In the Label Options dialog box, under Label Information, choose your label supplier in the Label vendors list. In the Product number list, choose the number that matches the product ... PDF How to Use Mail Merge to Create Mailing Labels in Word On the Mailings tab, click Start Mail Merge, and then click Step by Step Mail Merge Wizard. This will open a set of directions on the right side of the screen that we will be following. 1. Under Select document type, click Labels, and then click Next: Starting Document. (way at the bottom right of the screen) 2. Creating labels in mail merge - Microsoft Community To better assist you in creating labels from an Excel spreadsheet, we would like to know the Office version that you are using. In the meantime, you may refer to the following support articles for steps on how to create and print labels using mail merge. Make sure to check out the Prepare the worksheet data in Excel for the mail merge section.
What is the purpose of the mail merge? | AnswersDrive Mail merge is a process to create personalized letters and pre-addressed envelopes or mailing labels for mass mailings from a form letter. When the mail merge process is run, the word processing system creates an output document for each row in the database, using the fixed text exactly as it appears. Mail Merge Guide - Online Labels® How to Set Up Your Mail Merge. Launch Maestro Label Designer and sign in. Open a new or saved template. Hover over "Tools" in the blue navigation bar and select "Mail Merge," then hit "Start Mail Merge." You will be prompted to add a new datalist or use an existing list. Note: If you don't have a document created yet, learn how to make one . Create Custom Labels with Mail Merge: Microsoft Word In this video, I will teach you how to create custom labels in Microsoft Word using the Mail Merge feature. Mail Merge is one of the rarely understood featur... How to Create and Print Labels in Word Using Mail Merge and Excel ... To start the merge and specify the main document for labels: Create a new blank Word document. Click the Mailings tab in the Ribbon and then click Start Mail Merge in the Start Mail Merge group. From the drop-down menu, select Labels. A dialog box appears. Select the product type and then the label code (which is printed on the label packaging).
How to Create LABELS in Microsoft Word Using Mail Merge - YouTube Whether you're mailing holiday cards or sending invitations to a wedding, you need a way to easily create mailing labels. Microsoft Word makes this easy to ...
How to Create a Label-Based Mail Merge Template in Microsoft Word Follow these steps to create a Microsoft Word labels template for use in Wealthbox Mail Merge: Open a blank document in Microsoft Word Select the "Mailings" Tab Once on the tab, please select "Start Mail Merge > Labels". Then select the size appropriate for your labels and click "OK" Click on the "Select Recipients > Type New List" 5.
How to Create Mail-Merged Labels in Word 2013 - dummies Choose Mailings→Select Recipients→Use an Existing List. The Select Data Source dialog box opens. Navigate to the folder containing you data files for mail merges. Select your data file and click Open. The Select Table dialog box opens, prompting you to choose which worksheet you'll use for the data source. In the Select Table dialog box ...
How to mail merge and print labels from Excel - Ablebits Head over to the Mailings tab > Start Mail Merge group and click Step by Step Mail Merge Wizard. Select document type. The Mail Merge pane will open in the right part of the screen. In the first step of the wizard, you select Labels and click Next: Starting document near the bottom.

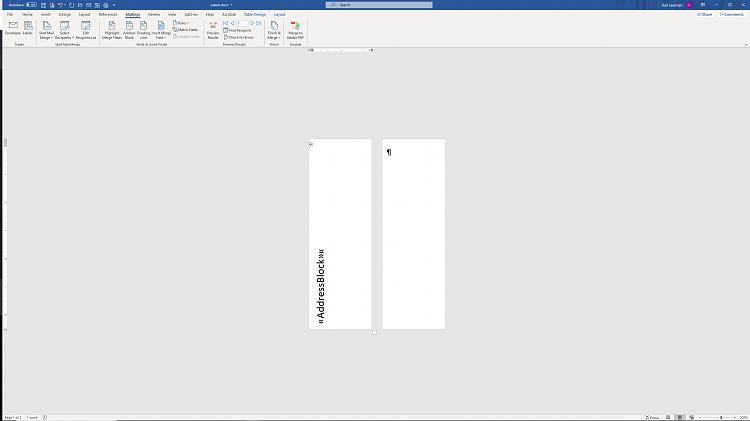
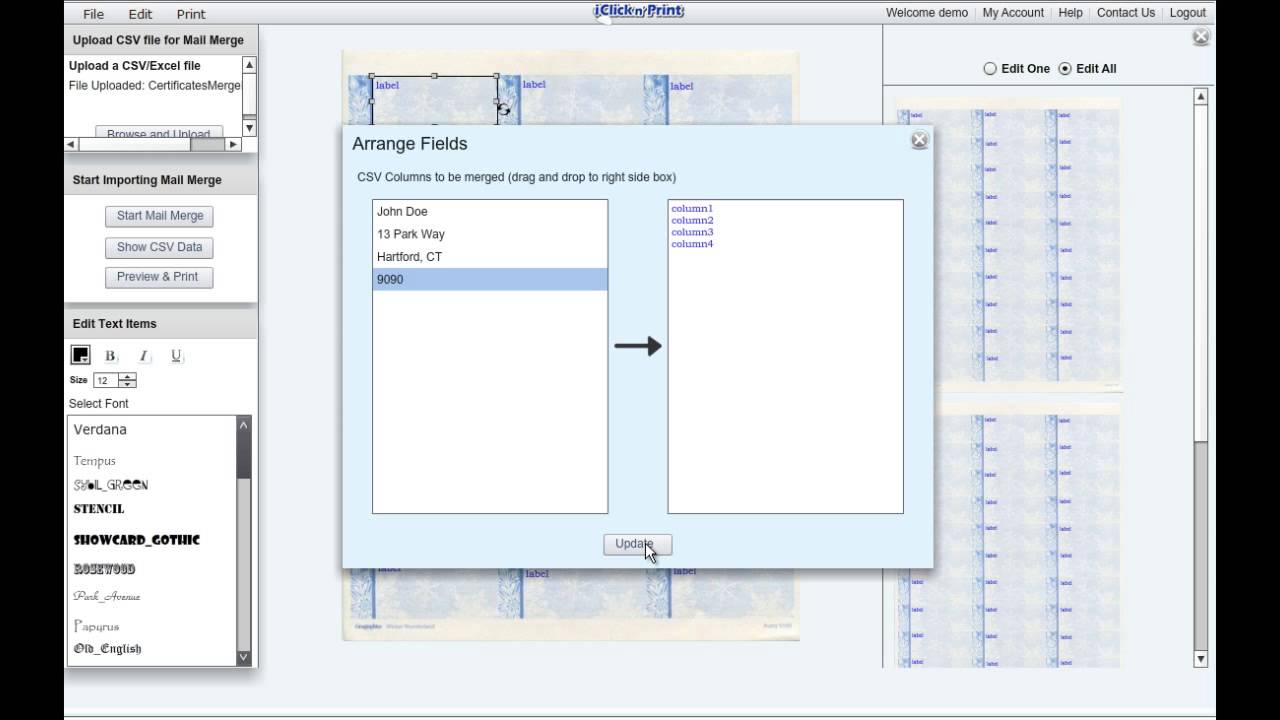
Post a Comment for "43 how to create labels using mail merge"